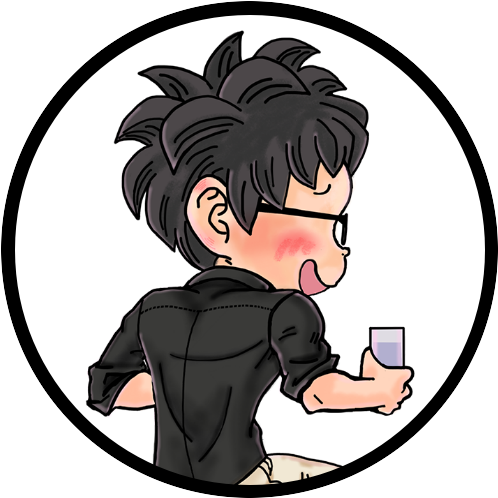Googleスライドで作成したプレゼンテーション資料を動画にしたいけれど、**「録画ボタンが見つからない」「録画機能がない」**と困っていませんか?
**結論から言うと、Googleスライドの録画機能は2023年後半に追加されましたが、Google Workspace(有料版)でのみ利用可能です。**無料のGoogleアカウントでは録画機能を使用できないため、多くのユーザーが「録画ボタンがない」と感じているのが現状です。
しかし、**WindowsやMacの標準機能を使えば、音声付きでスライド動画を簡単に作成できます。**PowerPointのような専用の録画機能はありませんが、画面収録ソフトを活用することで同等の動画作成が可能です。
この記事で解決できること
Googleスライドの録画に関する疑問を完全解決:
- なぜ録画ボタンが表示されないのか
- Google Workspaceと無料版の機能差
- Windows・Macでの具体的な録画手順
- 音声付き高品質動画の作成方法
- よくあるトラブルの解決策
パワーポイントやKeynoteには画面収録をする機能があるのに対し、Googleスライドでは外部ツールが必要です。この記事では、Windows/Macともに標準搭載されていて無料で使えるキャプチャー機能を使う詳しい手順を紹介します。
Googleスライドの録画機能について
多くの人が「Googleスライドに録画ボタンが見つからない」と悩んでいますが、実はGoogleスライドには録画機能が存在します。ただし、この機能はすべてのユーザーが利用できるわけではありません。
新機能:Google Workspace限定の録画機能
Googleは2023年11月28日に、Googleスライドにプレゼンテーション録画機能を追加しました。この機能により、作成したスライドを使って音声とWebカメラ映像を含む動画プレゼンテーションを直接録画できるようになりました。
録画機能の特徴:
- スライドショーと同時に音声・映像を録画
- 録画した動画は自動的にGoogleドライブに保存
- 最大30分間の録画が可能
- 録画後はリンク共有で簡単に配布
利用可能な環境
| 項目 | 対応状況 |
|---|---|
| ブラウザ | Chrome、Microsoft Edge(2024年5月対応開始) |
| デバイス | パソコンのみ(スマートフォン・タブレット不可) |
| アカウント | Google Workspace(有料版)のみ |
無料アカウントでは録画ボタンが表示されない理由
**最も重要なポイント:Googleスライドの録画機能は、Google Workspace(有料版)でのみ利用可能です。**無料のGoogleアカウントでは、この機能は一切利用できません。
なぜ有料版限定なのか
Google Workspaceは企業や教育機関向けの有料サービスであり、録画機能はビジネス・教育用途を想定した機能として開発されました。プレゼンテーション録画は特に以下の場面での活用が期待されています:
主な活用場面:
- 企業内の研修・教育コンテンツ作成
- オンライン授業・講義の録画
- 営業プレゼンテーションの配布
- プロジェクト報告の動画化
Google Workspaceと無料版の機能差
GoogleスライドにおけるGoogle Workspaceと無料版の主な違いを整理すると以下のようになります:
| 機能 | 無料版(個人用) | Google Workspace(有料版) |
|---|---|---|
| スライド録画 | ❌ 利用不可 | ✅ 利用可能(30分制限) |
| スピーカースポットライト | ❌ 利用不可 | ✅ 利用可能 |
| 高度な共有設定 | 基本機能のみ | ✅ 詳細な権限管理 |
| 管理者機能 | なし | ✅ 組織全体の管理 |
| サポート | コミュニティサポート | ✅ 24時間365日サポート |
Google Workspaceの料金体系
Google Workspaceは複数のプランが用意されており、録画機能はすべての有料プランで利用可能です:
主要プラン(2025年現在):
- Business Starter:月額680円/ユーザー
- Business Standard:月額1,360円/ユーザー
- Business Plus:月額2,040円/ユーザー
結論として、無料のGoogleアカウントでGoogleスライドの録画機能を使用することはできません。しかし、WindowsやMacの標準機能を使用すれば、同等の動画作成が可能です。次のセクションで詳しい代替方法を解説します。
Googleスライドを動画にするために必要なもの
Googleスライドを動画化するには、3つの要素が必要です。事前に準備することで、スムーズで高品質な動画作成が可能になります。
作成済みのGoogleスライド
動画にしたいプレゼンテーション資料を事前に完成させておきます。
事前確認すべきポイント
スライドの内容確認:
- 誤字脱字や表記ゆれがないか最終チェック
- 画像やグラフが適切に表示されているか確認
- アニメーションや切り替え効果の動作確認
全画面表示の準備:
- スライドを**「プレゼンテーションを開始」**で全画面表示できることを確認
- 録画中はスライドの編集ができないため、内容を完全に仕上げておく
- 発表原稿やメモがある場合は、別画面で確認できるよう準備
音声収録用のマイク
音声品質は動画の質を大きく左右するため、適切なマイクの選択が重要です。
推奨マイクの選択肢
| マイクの種類 | 音質 | 価格帯 | 使用場面 |
|---|---|---|---|
| パソコン内蔵マイク | ✗ 低品質・ノイズ多 | 無料 | 緊急時のみ |
| マイク付きイヤホン | ◯ 実用レベル | 1,000〜3,000円 | 一般的な用途 |
| USB接続マイク | ◎ 高品質 | 3,000〜10,000円 | 本格的な録画 |
音声設定の注意点
録画前の確認事項:
- マイクが正しく認識されているか確認
- 音声レベルが適切か事前テスト
- 周囲の雑音を最小限に抑える環境づくり
- エアコンや扇風機などの連続音源を一時停止
画面収録ツール(Windows・Mac標準機能)
追加ソフトのインストール不要で、Windows・Macそれぞれの標準機能を使用します。
Windows:Xbox Game Bar
機能の特徴:
- Windows 10/11に標準搭載
- Win + Gキーで即座に起動
- アプリケーション単位での録画に対応
- 音声付き録画が可能
使用できる環境:
- 対象:ブラウザやアプリケーション画面
- 制限:デスクトップ画面やエクスプローラーは録画不可
Mac:QuickTime Player + スクリーンショット機能
機能の特徴:
- macOSに標準搭載
- shift + command + 5キーで画面収録メニューを表示
- 全画面または指定範囲の録画が可能
- 内蔵マイクや外部マイクでの音声録音に対応
録画方式の選択:
- 画面全体を収録:モニター全体をキャプチャ
- 選択部分を収録:指定した範囲のみをキャプチャ
代替ソフトが必要な場合
標準機能で対応できない場合の選択肢:
- OBS Studio:高度な設定が可能な無料ソフト
- Zoom:会議ソフトの録画機能を活用
- Loom:ブラウザ拡張機能として利用可能
これらの準備が整えば、高品質なスライド動画の作成準備は完了です。次章では、実際の録画手順を詳しく解説します。
Windowsでの画面録画方法|Xbox Game Barを使用
Xbox Game Barとは
Xbox Game Barは、Windows 10・Windows 11に標準搭載されている無料の画面録画機能です。元々はゲーム録画用として開発されましたが、Googleスライドを含むブラウザやアプリケーションの画面録画にも対応しています。
Xbox Game Barの主な特徴:
- 追加ソフト不要:Windows標準機能として利用可能
- 音声付き録画:システム音とマイク音を同時録音
- 高画質録画:最大1080p、60fpsでの録画に対応
- 簡単操作:ショートカットキーで瞬時に録画開始
ただし、デスクトップ画面やエクスプローラーは録画できない制限があります。Googleスライドの全画面表示であれば問題なく録画可能です。
スライドを全画面表示する手順
Xbox Game Barでの録画を開始する前に、Googleスライドを全画面表示にします。
- Googleスライドを開く:録画したいプレゼンテーション資料をブラウザで表示
- 「プレゼンテーションを開始」をクリック:スライド右上の矢印ボタンを選択
- 全画面表示を確認:スライドが画面全体に表示されていることを確認
重要な注意点:全画面表示中は、マウスポインタを画面下部に移動させるとGoogleスライドのメニューが表示されます。録画中はマウスポインタの位置に注意してください。
Win + G でゲームバーを起動
Xbox Game Barの起動方法は2つあります:
ショートカットキーでの起動(推奨)
Windows キー + G キーを同時に押すと、Xbox Game Barが起動します。
スタートメニューからの起動
- スタートボタンをクリック
- 「すべてのアプリ」を選択
- 「X」の項目から「Xbox Game Bar」をクリック
初回起動時は「Xbox Game Barへようこそ」のメッセージが表示される場合があります。「了解」をクリックして進んでください。
起動すると、画面上に**「キャプチャ」「音声」「パフォーマンス」**などのウィジェットが表示されます。
録画開始から停止まで
録画開始の手順
- 「キャプチャ」ウィジェットを確認:録画対象のアプリ名(ブラウザ名)が表示されていることを確認
- ピン留めを設定:「📌」ボタンをクリックしてウィジェットを固定表示
- 録画開始:「●」(録画を開始)ボタンをクリック
録画が開始されると、「キャプチャの状態」ウィジェットが画面右上に表示され、録画時間が表示されます。
より簡単な録画方法
Windows + Alt + R キーを同時に押すと、Xbox Game Barを起動せずに即座に録画開始できます。同じキー操作で録画停止も可能です。
録画停止の手順
録画を停止する方法:
- 「■」(録画を停止)ボタンをクリック
- Windows + Alt + R キーを再度押す
- メニューバーの停止ボタンをクリック
録画停止後、保存場所を知らせるポップアップが表示されます。
録画時の重要な注意点
| 注意事項 | 詳細 |
|---|---|
| ウィンドウサイズ変更禁止 | 録画中にブラウザのサイズを変更すると録画が自動停止 |
| 最大録画時間 | デフォルトで30分、設定により最大4時間まで延長可能 |
| アプリ切り替え注意 | 他のアプリに切り替えると録画対象が変わる可能性 |
音声設定の調整方法
高品質な音声付き動画を作成するため、事前に音声設定を調整します。
マイク音声の設定
- 「キャプチャ」ウィジェットで設定:「🎤」(録画中はマイクをオン)ボタンをクリック
- 音声レベル確認:マイクアイコンが緑色に変わることを確認
システム音声の設定
- 設定ボタンをクリック:「キャプチャ」ウィジェットの歯車アイコンを選択
- 「キャプチャ中」項目を選択
- 「録画するオーディオ」を設定:「すべて(ゲーム、有効なマイク、アプリ、システム)」に変更
音声品質向上のコツ
音声品質を向上させるポイント:
- 外付けマイク使用:PC内蔵マイクよりも高音質
- 静かな環境で録画:ノイズを最小限に抑制
- 音声レベル調整:録画前にテスト録画で音量確認
ショートカットキーでの音声操作
Windows + Alt + M キー:マイク音声のオン/オフを瞬時に切り替え
録画データの保存先と確認方法
デフォルト保存先
録画したMP4ファイルは以下の場所に自動保存されます:
PC > ビデオ > キャプチャ
ファイル名は「日付-時刻.mp4」の形式で自動生成されます。
保存先の変更方法
保存先を変更したい場合:
- スタートメニュー > 設定 > ゲームを開く
- 「キャプチャ」を選択
- 「キャプチャの場所」で「フォルダーを開く」をクリック
- 任意の保存先を選択
録画データの確認方法
録画データを確認する2つの方法:
Xbox Game Barから確認
- Xbox Game Barを起動
- 「キャプチャ」ウィジェットの「キャプチャを表示する」をクリック
- ギャラリーで録画データを確認
エクスプローラーから確認
- エクスプローラーを開く
- PC > ビデオ > キャプチャフォルダにアクセス
- 録画ファイルを直接確認・再生
ファイル形式と品質設定
| 設定項目 | デフォルト値 | 推奨設定 |
|---|---|---|
| ファイル形式 | MP4 | MP4(変更不要) |
| 解像度 | 1080p | 1080p |
| フレームレート | 30fps | 60fps(滑らかな映像) |
| ビットレート | 標準 | 高(高画質重視の場合) |
品質設定は設定 > ゲーム > キャプチャから調整できます。
公式:Windows 10 でゲーム クリップやスクリーンショットをキャプチャするために Xbox Game Bar を使用する
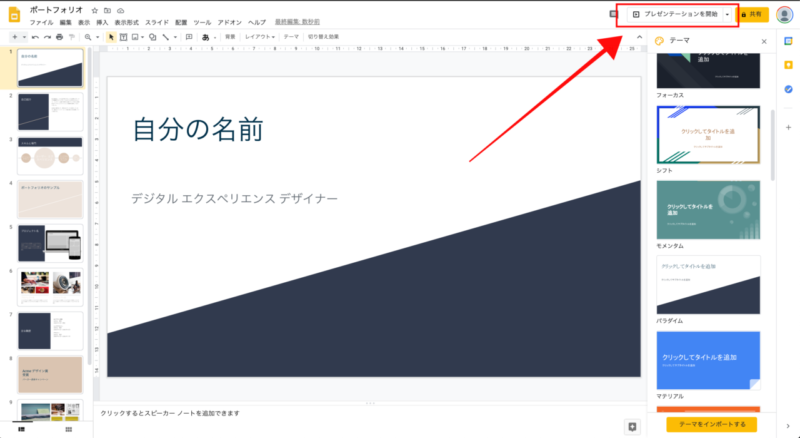
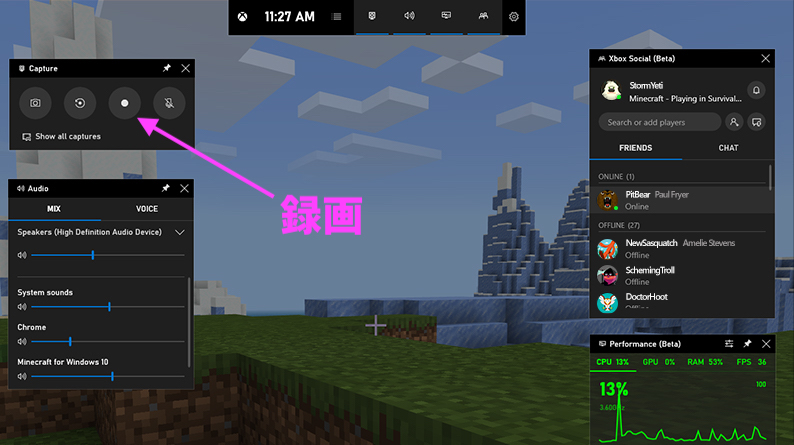
Macでの画面録画方法|QuickTime Playerを使用
QuickTime Playerとは
QuickTime Playerは、Appleが開発したMac標準搭載のメディアプレイヤーです。動画・音声ファイルの再生だけでなく、画面収録機能も搭載されており、追加ソフトをインストールすることなく高品質な画面録画が可能です。
MacでGoogleスライドを動画化する場合、QuickTime Playerまたはスクリーンショットアプリ(macOS Mojave以降)の2つの方法が利用できます。どちらも無料で使用でき、操作も簡単なため、初心者でもすぐに画面録画を開始できます。
スライドを全画面表示する手順
画面録画を開始する前に、Googleスライドを全画面表示にします。これにより、不要なブラウザのメニューバーやタブを録画範囲から除外でき、プロフェッショナルな動画に仕上がります。
Googleスライドで「プレゼンテーションを開始」ボタンをクリックすると、スライドが全画面表示されます。この状態で画面録画を行うことで、スライド資料のみが収録対象となります。
shift + command + 5 でスクリーンショットを起動
macOS Mojave以降では、**「shift + command + 5」**キーを同時に押すことで、スクリーンショットアプリが起動します。このアプリは画面録画に最も適した方法で、以下の特徴があります。
全画面表示中でもショートカットキーが機能するため、Googleスライドの全画面モードを維持したまま録画設定を行えます。画面下部にツールバーが表示され、録画範囲や設定を直感的に選択できます。
画面収録の詳細設定
録画範囲の選択方法
スクリーンショットアプリでは、録画範囲を2つの方法から選択できます。
**「画面全体を収録」**を選択すると、接続されているすべてのモニター画面が録画対象になります。複数モニターを使用している場合は、メインモニターのみを選択することも可能です。
**「選択部分を収録」**では、マウスで録画範囲を自由に指定できます。Googleスライドのブラウザウィンドウのみを録画したい場合や、特定の部分だけを強調したい場合に便利です。範囲選択後もドラッグで調整できるため、最適な録画範囲を設定できます。
マイク設定と音声品質の調整
音声付きでスライド動画を作成する場合、マイク設定が重要です。ツールバーの「オプション」をクリックすると、音声設定画面が表示されます。
接続されているマイクの一覧から、使用するマイクを選択します。内蔵マイク、外付けマイク、Bluetoothヘッドセットなど、複数のマイクが認識されている場合は音質の良いものを選択しましょう。
マイク音量は録画開始前にテストすることを推奨します。音量が小さすぎると聞き取りにくく、大きすぎると音割れの原因となります。適切な音量レベルを事前に確認しておくことで、高品質な音声付き動画を作成できます。
保存先の指定方法
録画データの保存先は、オプション設定で変更できます。デフォルトではデスクトップに保存されますが、以下の保存先から選択可能です。
| 保存先オプション | 説明 |
|---|---|
| デスクトップ | 最も分かりやすい保存場所 |
| 書類フォルダ | 整理された保存に適している |
| その他の場所 | 外付けストレージや任意のフォルダを指定 |
| クリップボード | 一時的な保存(他のアプリに直接貼り付け可能) |
外付けストレージを保存先に指定する場合は、録画中にストレージが取り外されないよう注意が必要です。録画ファイルは容量が大きくなりがちなため、十分な空き容量があることも事前に確認しましょう。
収録開始から停止まで
設定が完了したら、「収録」ボタンをクリックして画面録画を開始します。録画開始までに3秒のカウントダウンが表示されるため、この間にGoogleスライドの画面に切り替えて準備を整えます。
録画中は画面上部のメニューバーに小さな停止ボタンが表示されます。このボタンが録画中であることを示すインジケーターとなります。スライドのプレゼンテーションを行いながら、必要に応じてスライドを切り替えていきます。
録画を停止する場合の操作方法:
- メニューバーの停止ボタンをクリック
- 再度**「shift + command + 5」**を押してツールバーから停止
- **「command + control + esc」**キーを押す
録画停止後、指定した保存先にムービーファイルが自動的に保存されます。ファイル名は「画面収録 [日付] [時刻].mov」の形式で自動命名されます。
録画データの確認と編集
録画完了後、保存されたファイルはQuickTime Playerで自動的に開かれます。ここで録画内容を即座に確認でき、必要に応じて簡単な編集も行えます。
QuickTime Playerの編集機能では、動画の不要な部分をカットする「トリミング」が可能です。録画開始時や終了時の余分な部分を削除することで、よりプロフェッショナルな動画に仕上げられます。
編集手順は以下の通りです:
- QuickTime Playerで「編集」メニューから「トリミング」を選択
- タイムライン上で開始点と終了点をドラッグで指定
- 「トリミング」ボタンをクリックして不要部分を削除
- 「ファイル」メニューから「保存」で変更を確定
より高度な編集が必要な場合は、iMovieやFinal Cut Proなどの動画編集ソフトにファイルを読み込んで編集することも可能です。QuickTime Playerで作成されたMOVファイルは、ほとんどの動画編集ソフトで対応しています。
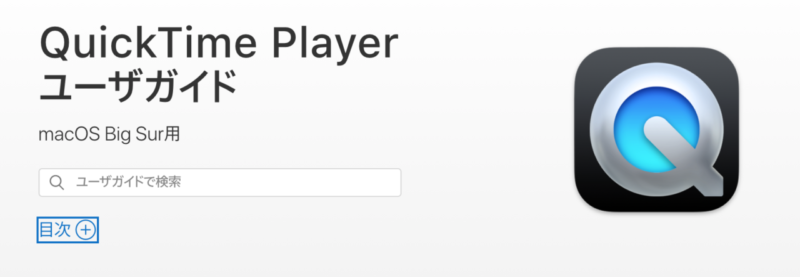
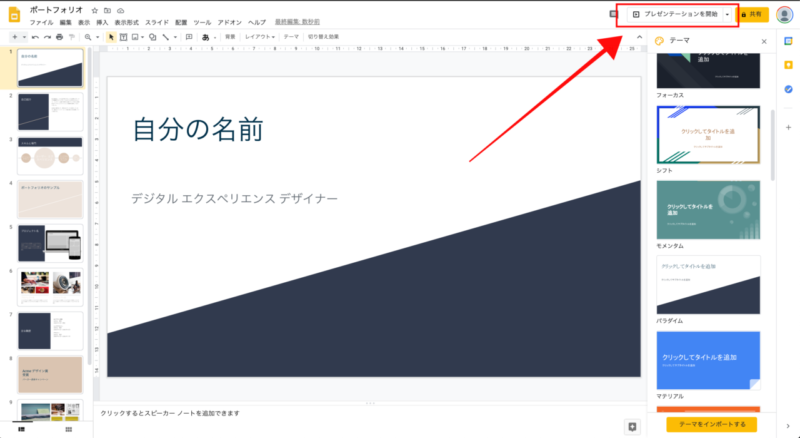
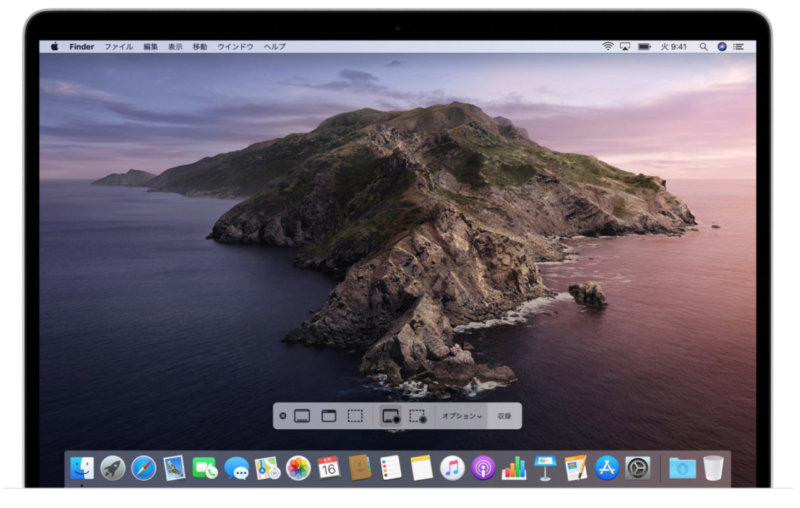
Apple公式:MacのQuickTime Playerでムービーまたはクリップをトリムする
高品質な動画を作成するためのコツ
Googleスライドの録画は基本的な手順をマスターするだけでなく、音質や画質にこだわることで、視聴者により良い体験を提供できます。ここでは、プロフェッショナルな仕上がりにするための具体的なコツを解説します。
マイク選びと音声品質の向上
パソコン内蔵マイクから卒業する
**パソコンやスマートフォンの内蔵マイクは音質的に実用に値しません。**ノイズが多く、音が籠りがちで、視聴者に不快感を与える可能性があります。最低限、マイク付きイヤホンを使用することで、大幅な音質向上が期待できます。
おすすめマイクの種類と選び方
高品質な音声収録には、以下の特性を持つマイクを選択しましょう:
コンデンサーマイク vs ダイナミックマイク:
- コンデンサーマイク:感度が高く、自然な音を録音可能。静かな室内でのプレゼンテーション録画に最適
- ダイナミックマイク:感度は低めだが耐久性に優れる。周囲に音がある環境向け
指向性の選択:
- 単一指向性:正面の音のみを拾う。一人でのプレゼンテーション録画に最適
- 超指向性:より狭い範囲の音を集音。環境音を徹底的に除去したい場合に有効
- 無指向性(全指向性):周囲360度の音を拾う。複数人での録画に適している
音質向上のための追加機材
| 機材 | 価格帯 | 効果 |
|---|---|---|
| USB接続コンデンサーマイク | 5,000円~15,000円 | 手軽に高音質を実現 |
| オーディオインターフェース | 10,000円~30,000円 | ノイズ除去と音質向上 |
| XLR接続マイク | 15,000円~50,000円 | プロレベルの音質 |
オーディオインターフェースの重要性: オーディオインターフェースを使用することで、ノイズの大幅な改善が可能です。USB直接接続よりも音の遅れが少なく、音量や音色の細かい調整ができるため、本格的な音質向上を目指す場合は必須の機材です。
照明と画面設定の最適化
基本的な照明の考え方
動画録画では、画面の明るさと均一性が視聴者の集中力に大きく影響します。暗すぎる画面や明暗の差が激しい画面は、内容に集中しにくくなる原因となります。
室内環境の最適化
自然光の活用:
- 窓際での録画は自然で美しい光を得られる
- 直射日光は避け、間接光を利用する
- 時間帯による光の変化を考慮し、一定の時間帯に録画する
人工照明の設定:
- LED照明が動画録画に最適(発熱が少なく、長時間使用可能)
- 色温度5000K前後が自然な色味を再現
- 演色評価数(CRI)90以上の照明で正確な色再現を実現
画面設定の調整
モニターの設定:
- 明度:50-70%程度に設定(暗すぎず明るすぎない適度な明るさ)
- コントラスト:文字と背景のメリハリを明確にする
- 解像度:録画ソフトの設定と一致させる
スライドデザインの考慮点:
- 高コントラストな色の組み合わせを使用
- 大きめの文字サイズで視認性を向上
- 余白を十分に確保し、圧迫感を避ける
スライド切り替えのタイミング調整
事前準備の重要性
録画前のリハーサル: 録画を開始する前に、必ずスライド全体を通して練習を行いましょう。切り替えのタイミング、説明の長さ、間の取り方などを事前に確認することで、スムーズな録画が可能になります。
実際の録画での注意点
マウス操作の最適化:
- マウスポインタを画面下部に置くとGoogleスライドのメニューが表示されるため、録画中は画面中央付近にポインタを維持
- キーボードショートカット(スペースキーでの次スライド移動)を活用
- 事前にどの範囲でメニューが表示されるかテストする
話すペースとスライド切り替えの同期:
- 1スライドあたり30秒~2分程度を目安とする
- 重要なポイントでは意図的な間を設ける
- スライド切り替え時に**「次に」「続いて」**などの転換語を使用
ファイル形式と圧縮設定
推奨ファイル形式
MP4形式の利点:
- 互換性:Windows、Mac、スマートフォンなど幅広いデバイスで再生可能
- 圧縮効率:高品質を保ちながらファイルサイズを抑制
- YouTubeやSNS対応:主要プラットフォームで標準サポート
品質設定の最適化
解像度の選択:
| 解像度 | 用途 | ファイルサイズ |
|---|---|---|
| 720p (HD) | 社内共有・メール添付 | 小 |
| 1080p (Full HD) | プレゼンテーション・YouTube | 中 |
| 1440p (2K) | 大画面投影 | 大 |
コーデック設定:
- H.264:最も汎用性が高く、品質とファイルサイズのバランスが良い
- ビットレート:1080pで5000-8000kbps程度が目安
- フレームレート:プレゼンテーションでは30fpsで十分
圧縮とファイルサイズの管理
品質劣化を最小限に抑える方法:
- 2段階エンコード:一度高品質で書き出した後、用途に応じて再圧縮
- 音声ビットレート:128-256kbps程度で十分な音質を確保
- 不要な部分のカット:録画開始前後の無音部分を除去
用途別のファイルサイズ目安:
- メール添付:25MB以下(1分あたり3-5MB)
- クラウド共有:100MB程度まで(1分あたり10-15MB)
- YouTube投稿:ファイルサイズ制限なし(高品質推奨)
これらのコツを組み合わせることで、視聴者にとって見やすく聞きやすい、プロフェッショナルなスライド動画を作成できます。特に音質の改善は視聴者の離脱率に大きく影響するため、マイクへの投資を最優先に検討することをおすすめします。
よくあるトラブルと解決方法
「録画ボタンが見つからない」場合の対処法
最も多い原因は、Google Workspaceアカウントではない無料のGoogleアカウントを使用していることです。
Googleスライドの録画機能は2023年後半に追加されましたが、Google Workspace(有料版)でのみ利用可能です。無料のGoogleアカウントでは録画ボタン自体が表示されません。
アカウント種別の確認方法
以下の手順でアカウント種別を確認できます:
- Googleスライドの右上にあるプロフィールアイコンをクリック
- メールアドレスを確認
- 会社のドメイン(@company.com等)ならGoogle Workspaceの可能性が高い
- @gmail.comなら無料アカウント
対処法の選択肢
無料アカウントの場合:
- Windows Xbox Game BarまたはMac QuickTime Playerを使用
- 第三者製の画面録画ソフトを導入
- PowerPointに変換してから録画機能を使用
Google Workspaceアカウントの場合:
- 管理者に録画機能の有効化を依頼
- ブラウザのキャッシュをクリアして再読み込み
- 別のブラウザ(Chrome、Edge等)で試行
音声が録音されない問題の解決
画面は録画できるが音声が入らない問題は、マイク設定の不備が主な原因です。
Windows Xbox Game Bar での対処法
事前確認すべき設定:
- マイクアイコンがオンになっているか
- システム音とマイク音の選択
- 音量レベルの適切な設定
詳細な解決手順:
- マイク設定の確認
- Xbox Game Bar起動後、キャプチャウィジェットの右端にあるマイクアイコンをクリック
- 「録画中はマイクをオン」に切り替え
- システム音声の確認
- Windowsの「設定」→「システム」→「サウンド」
- 録音デバイスが正しく認識されているか確認
- 音量レベルの調整
- 録画開始前にテスト録画を実施
- 音声が小さすぎる場合はマイクの音量を上げる
Mac QuickTime Player での対処法
**QuickTime Playerは内部音声(システム音)の録音に対応していません。**マイク音声のみ録音可能です。
マイク音声の録音手順:
- マイク選択
- 画面収録メニューで「オプション」をクリック
- 使用するマイクを選択
- 音質設定
- 「品質」で録画品質を選択
- 高品質を選ぶとファイルサイズが大きくなることに注意
内部音声も録音したい場合:
- Background Musicなどの第三者製ソフトウェアを導入
- OBSやScreenflowなどの専用録画ソフトを使用
画面収録が途中で止まる原因と対策
録画が突然停止する問題には複数の原因があります。
主な原因と対策
| 原因 | 対策 |
|---|---|
| ストレージ容量不足 | 空き容量を確保する、保存先を変更する |
| ウィンドウサイズ変更 | 録画中はウィンドウサイズを固定する |
| アプリケーションの切り替え | 録画対象のアプリをアクティブ状態に保つ |
| システムの省電力機能 | 省電力モードを無効化する |
Windows Xbox Game Bar 特有の問題
ウィンドウサイズ変更による停止:
- 録画中にアプリのウィンドウサイズを変更すると自動停止
- 事前に最適なウィンドウサイズに調整してから録画開始
デスクトップ画面は録画不可:
- エクスプローラーやデスクトップ画面は録画対象外
- 必ずアプリケーション画面をアクティブにしてから録画
Mac QuickTime Player 特有の問題
App Napによる干渉:
- macOSの省電力機能が録画を妨げる場合がある
- 「システム環境設定」→「省エネルギー」でPower Napを無効化
権限設定の確認:
- 「システム環境設定」→「セキュリティとプライバシー」→「画面収録」
- QuickTime Playerに画面収録の権限が付与されているか確認
ファイルサイズが大きすぎる場合の対処
高画質設定での録画は巨大なファイルサイズになりがちです。
ファイルサイズを抑える方法
Windows Xbox Game Bar:
- 「設定」→「ゲーム」→「キャプチャ」で画質設定を調整
- フレームレートを30fpsに下げる
- 録画品質を「標準」に設定
Mac QuickTime Player:
- 収録設定の「品質」を「高」から「中」に変更
- 全画面録画ではなく必要な部分のみを選択録画
録画後の圧縮方法
推奨される対処手順:
- 録画完了後に動画編集ソフトで圧縮
- MP4形式でのエクスポート時に品質設定を調整
- 不要な部分をトリミングしてファイルサイズを削減
保存先の最適化
外部ストレージの活用:
- 外付けHDDやSSDに直接保存
- クラウドストレージへの自動同期を一時停止
- 録画完了後に元ファイルを削除
マウスポインタがスライドメニューを表示してしまう問題
スライド下部にマウスを移動すると、Googleスライドのメニューバーが表示され、録画に映り込む問題があります。
回避方法
基本的な対策:
- マウスポインタを画面中央付近に固定
- スライド下部から約100ピクセル以上離れた位置に配置
- 録画中はマウスを極力動かさない
より確実な対策:
- 事前に反応範囲をテストしてマウス禁止エリアを把握
- 必要に応じてマウスポインタを画面外に移動
- キーボードのみでスライド操作を行う
キーボードショートカットの活用
スライド操作に有効なキー:
- 矢印キー(→):次のスライドに進む
- 矢印キー(←):前のスライドに戻る
- スペースキー:次のスライドに進む
- Escキー:プレゼンテーション終了
マウス操作に頼らずキーボードでスライドを制御することで、メニューの意図しない表示を完全に防止できます。
代替方法:PowerPointへの変換を使った録画
PowerPointをお持ちの方には、Googleスライドを一度PowerPoint形式に変換してから録画する方法もあります。PowerPointには**「スライドショーの記録」機能**が標準搭載されており、音声付きの動画を直接作成できます。
GoogleスライドからPowerPoint形式でダウンロード
GoogleスライドからPowerPoint形式への変換は簡単です:
- Googleスライドを開いた状態で「ファイル」をクリック
- 「ダウンロード」を選択
- 「Microsoft PowerPoint(.pptx)」をクリック
この操作で、PowerPoint形式のファイルが自動的にダウンロードされます。
PowerPointの「スライドショーの記録」機能
PowerPointにはGoogleスライドにはない強力な録画機能が搭載されています:
録画の開始手順
- PowerPointでダウンロードしたファイルを開く
- 「スライドショー」タブをクリック
- 「スライドショーの記録」→「先頭から記録」を選択
- 録画ボタンをクリックして開始
記録される内容
PowerPointの録画機能では以下が記録されます:
- 音声ナレーション:マイクからの音声
- スライド切り替えのタイミング:自動で記録
- ペンや蛍光ペンの描画:手書きメモも保存
- ビデオ映像:Webカメラが使用可能
動画ファイルへの書き出し
録画完了後は、**「ファイル」→「エクスポート」→「ビデオの作成」**で、MP4形式の動画ファイルとして保存できます。
変換時の注意点とレイアウト調整
GoogleスライドからPowerPointへの変換では、いくつかの注意点があります:
フォントの違いによる表示崩れ
最も注意すべき点がフォントの違いです:
- Googleスライドで使用可能なフォントとPowerPointで使用可能なフォントは異なる
- 「游ゴシック」など、一般的なフォントでも正しく表示されない場合がある
- 変換後は必ずレイアウトの確認が必要
互換性の制限
- 基本的な要素(テキスト、画像、図形)は高い互換性
- 複雑なアニメーションや高度な機能は完全には再現されない
- 100%の変換は期待せず、変換後の調整を前提とする
推奨される対処法
変換時の問題を最小限にするために:
- シンプルなフォント(Arial、Times New Romanなど)を使用
- 複雑なレイアウトは避ける
- 変換前にバックアップを作成
- PowerPointで開いた後、必ず全スライドを確認
まとめ
Googleスライドを動画化する方法は、使用環境によって最適な選択肢が異なります。
各方法の使い分け
| 方法 | 対象ユーザー | メリット | デメリット |
|---|---|---|---|
| Google Workspace録画機能 | 有料アカウント保有者 | 最も簡単・高品質 | 有料アカウントが必要 |
| Windows Xbox Game Bar | Windows利用者 | 無料・標準搭載 | アプリウィンドウのみ録画 |
| Mac QuickTime Player | Mac利用者 | 無料・高品質 | Macのみ対応 |
| PowerPoint変換 | PowerPoint保有者 | 直接動画出力可能 | 変換時にレイアウト崩れ |
最終的な推奨
無料のGoogleアカウントをお使いの場合は、Windows Xbox Game BarまたはMac QuickTime Playerを使用することをお勧めします。これらの方法であれば:
- 追加コストなしで高品質な動画を作成可能
- 音声付き録画に対応
- 操作に慣れれば効率的に動画作成ができる
重要なポイントとして、どの方法を選んでも事前の音声テストと保存先の確認を行い、一度短いテスト録画で動作を確認してから本格的な録画を開始することで、失敗のリスクを最小限に抑えられます。