Googleスライドの資料を使ってスライド映像+音声の動画を作成したい場合。
Googleスライドには画面の収録・録画をする機能がないので、キャプチャーソフトを利用して画面収録をします。
この記事ではWindows/Macともに標準搭載されていて無料で使えるキャプチャー機能を使う手順を紹介します。
Googleスライドを動画化するために必要なもの
作成したGoogleスライド
動画にしたいスライド資料を作成してください。
当記事ではGoogleスライドの使い方(スライドの作り方)には触れませんので公式ヘルプなどを参照ください。
音声収録:マイク
音声収録用のマイクを用意。
パソコン内蔵のマイクは音声品質的に実用に値しない。音悪い&ノイズが入る。
最低限マイク付きイヤホンを使えばOK。
音声品質にこだわる場合は専用をマイクを使用。
画面収録:キャプチャーソフト
OBSやZoomなど画面を録画できる機能があるソフトなら何でもいいです。
スライド以外の例えば背景・人物を合成したいときなど事情がある場合に限り、より多機能な有料ソフトを使うと良い。
この記事ではWindows/Macともに標準搭載されていて無料で使えるキャプチャー機能を使う手順を紹介します。
というかGoogleスライドを動画にするだけならこれで必要十分です。
【Windows】ゲームバーで画面収録する方法
Windowsは標準搭載されているXbox Game Barを利用して画面収録ができます。
公式:Windows 10 でゲーム クリップやスクリーンショットをキャプチャするために Xbox Game Bar を使用する
スライドを全画面表示
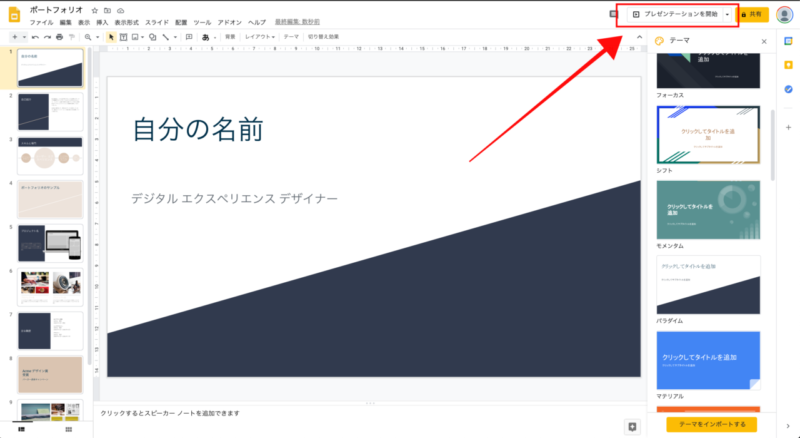
Winキー + G
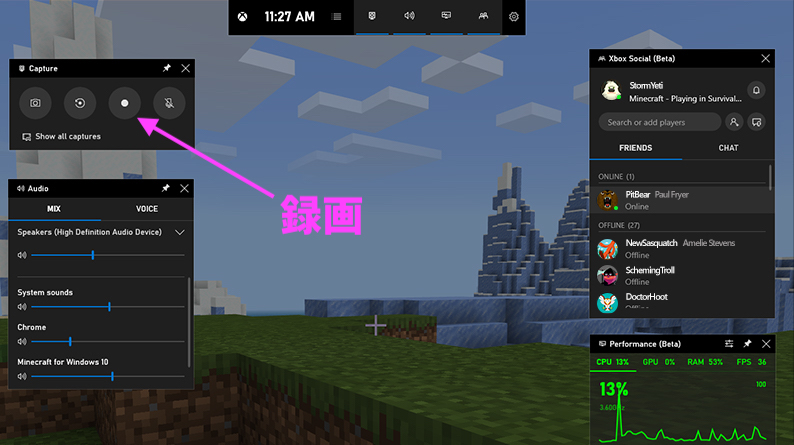
「 + G」でゲームバーを起動。
画面収録ボタンを押すと収録開始される。
必要であればマイク・音声・動画の保存先等の設定を先に行う。
Win + Alt +R
「Win+ Alt + R」でゲームバーを開かずに録画の開始・停止ができる。
全画面表示でゲームバーが表示できない・操作できない場合などに。
録画データの保存先
デフォルト:動画>キャプチャ
【Mac】QuickTimePlayerで画面収録する方法
Macは標準搭載されているQuickTimePlayerを利用して画面収録ができます。
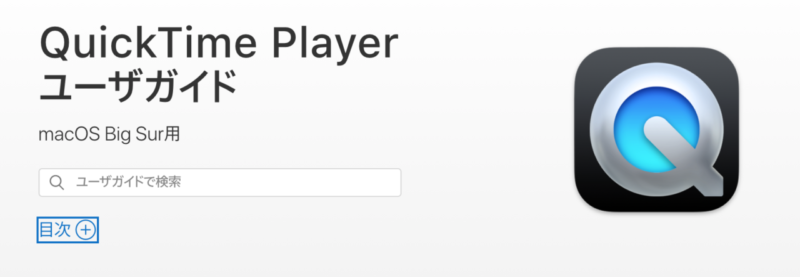
スライドを全画面表示
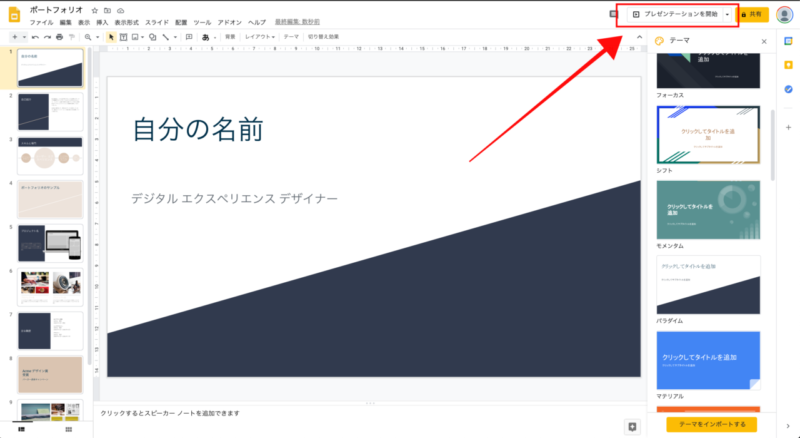
Googleスライドの「プレゼンテーションを開始」でスライドが全画面表示となる
shift + command (⌘) + 5
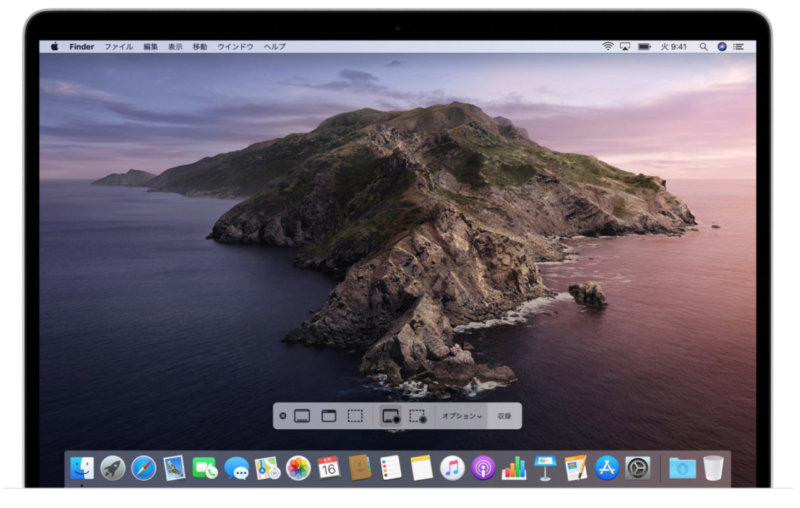
全画面状態では普通にQuickTimePlayerの操作はできないので、ショートカットキーを使います。
「shift + command + 5」で画面収録メニューを出す。
画面収録の設定
■画面全体を収録 or 選択部分を収録
モニタやスライドのアスペクト比によって変わると思うので、希望の範囲を収録出来る方を選ぶ。
■オプション>保存先
収録を止めた時に自動的に保存されるので、先に保存先を選んでおく。
■オプション>タイマー
収録ボタンを押してから、収録が開始されるまでの時間。
あとで動画編集ソフトなりQuickTimePlayerのトリムで不要部分をカットすればいいだけなのでタイマーは「なし」で問題ないと思う。
Apple公式:MacのQuickTime Playerでムービーまたはクリップをトリムする
編集なしで一発撮りをそのまま使いたいときは、好みを開始時間を設定どうぞ。
■オプション>マイク
PCに接続されているマイクが表示されているので、使用するマイクを選択。
ここを選択し忘れると音声が記録されないので注意。
■オプション>オプション
基本的にデフォルトで問題なし。
お好みあればどうぞ。
収録開始
メニューの右側の「収録」をクリックで収録が開始される。
画面収録を停止
「shift + command + 5」でメニューを表示させると「画面収録の停止」ボタンが表示される。
クリックすると停止して選択した保存先に動画が書き出される。
キャプチャーソフトで画面収録をする場合の注意点
キャプチャーソフトの仕様によりますが、録画中に気をつけた方が良いところ。
収録中の状況が確認できない
「収録」を押すともう収録が開始されるわけですが、収録中であることがわかるような表示は画面上にありません。
メニューを出して「停止」ボタンがあれば収録中であることは確認できますが、メニューを表示させるとメニューごと画面が録画されてしまうので、メニューは出せません。
あと、音声が入っていることを確認できるインジケータなどもない。
初めてだとちゃんと収録されているのか不安だと思うので、一回テストしてみた方がよさそう。
マウスポインタを画面下部に置くとスライドのメニューが表示される
スライド資料以外に画面に現れるのが「スライドのメニュー」と「画面収録のメニュー」です。
いずれも数秒放置で消えるので、全画面のスライド資料だけを録画できます。
しかし、カーソルを画面下部に持っていってしまうとGoogleスライドのメニューが表示されて、そのまま録画されてしまいます。
スライドの説明中に必要ないメニューが表示されないように注意。
これも、一度どの範囲にカーソルを持っていくとメニューが反応するのか確かめておいた方が安全です。
Googleスライドの動画化まとめ
スライド動画を作りたい場合で、Googleスライドにこだわりがないのであれば、正直Keynoteの方が動画化しやすいです。
他の用途や都合のためGoogleスライドで資料作成している場合は、仕方がないのでQuickTimePlayerで画面収録です。
Googleさん、機能追加してくれ。

パワーポイントやKeynoteには画面収録をする機能がある。「スライドショーの記録」など。