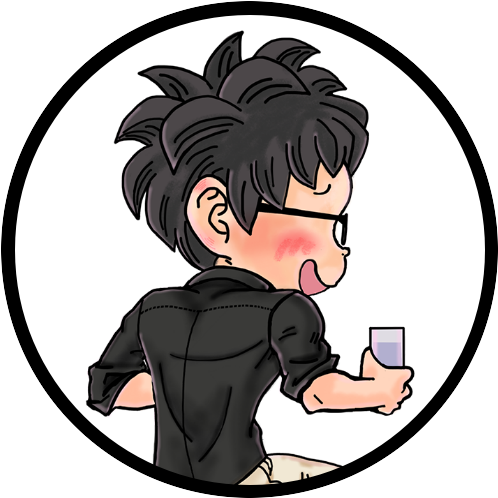Macbook Pro のバッテリー交換を自分でやってみました。
準備したものや作業の様子、やってみて気づいたコツや注意点などを備忘録として残します。
バッテリー交換くらいなら初見でもなんとかなるので、Appleの修理サービスに高額な費用を払うことを避けられるかもしれません。
バッテリー交換前の状況・目的
パソコンの仕様
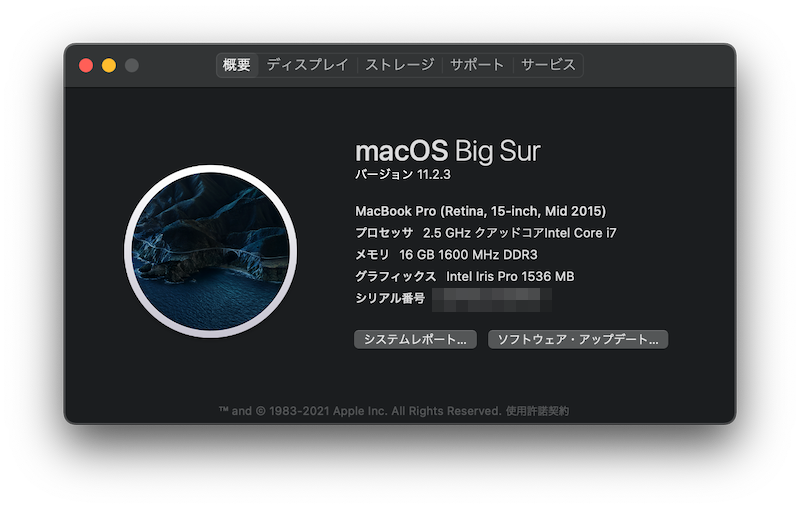
macbook pro (retina, 15-inch, mid 2015)
メモリ16GB・ストレージ512GBにカスタムして買ったやつ。
当時30万円くらい。
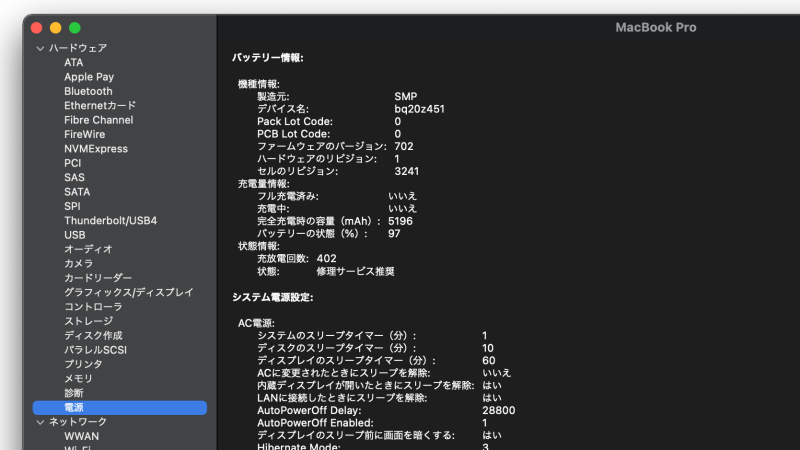
充放電回数402回
修理サービス推奨
ちなみに、一度Appleの修理サービスにてバッテリー交換をしているので、2代目のバッテリーがダメになっている状態です。
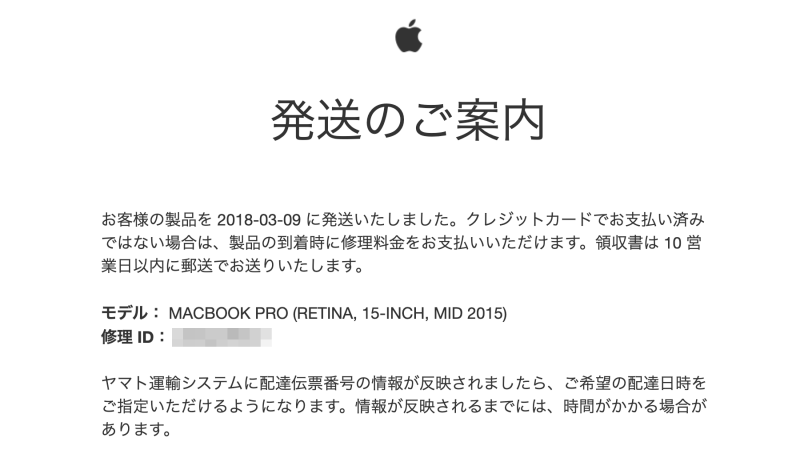
- 2016年3月 MacBook Pro 購入
- 2018年3月 Apple修理にてバッテリー交換
- 2021年7月 再びバッテリー限界 ← イマココ
自分でバッテリー交換をすることになった経緯
2018年にAppleの修理サポートにてバッテリー交換を行っています。
このときは確か修理代2万円くらい。
2020年くらいから再びバッテリーの膨らみが出てきました。
Appleのサポートに連絡を入れてバッテリー交換を頼もうとしましたが、修理費用が約6万円ということでした。
古い型のMacbookだと高くなるんですかね?
6万円ならさすがに新しいMacBookを買ったほうがいいので修理の依頼は断念。
バッテリーは膨らんでいますが、PCのスペック的には全然まだ使える状態なので、どうしようかなーと悩みつつ半年くらい使い続けました。
そうこうしているうちに、バッテリーの膨らみもひどくなり、PCが熱を持つようになってCPU性能が悪くなっている気がしたので、重い腰を上げてバッテリー交換の挑戦することにしました。
バッテリー交換前の状況確認
バッテリー膨張によってMac本体が膨らんでます。
このくらい本体が膨らんでいても普通に使えます。バッテリー交換して本体のゆがみが直るのかどうか心配です。
CPUの温度を確認したかったので Fan Control アプリを導入。
色々あるので使いやすいアプリをどうぞ。

ブラウザやアプリを開くとすぐ、80℃〜90℃台に突入します。なにも触らずに放置すると数秒ごとに温度が下がっていき、下は60℃くらいで停滞する感じです。
MacのCPU温度の適正値は40〜50℃くらいなので、温度がすぐ上がって下がりきらないことを確認。
一応ファンはちゃんと回っている。
温度を下げる方法なんかも調べていくうちに、CPU温度はバッテリーの劣化ではなくて本体内部のホコリ汚れの方が原因かもしれないことに気づく。
ということで、今回のミッションはバッテリー交換&内部の掃除となる。
準備したもの
交換用バッテリー
今回買ったのはこちら。
高い製品と安い製品とあって迷いました。
それぞれの口コミを見ると、高い方のレビューにも初期不良や不具合がある様子。
結局は個体差の問題であって高ければ安心できるわけでもなさそうなので、安い方の製品で決定。
ちゃんとPCの型番に対応しているバッテリーを選ぼう。
工具類その他
ドライバー
↑これは持ってました。500円くらい。
バッテリー買うとドライバーも付属してくるので、無くても大丈夫かと。
シールはがし・ヘラ

バッテリーの粘着を剥がすのが難関らしいので、シールはがしとヘラを用意。
シールはがしは、バッテリーと本体が接着されている隙間に吹きかけるわけにも行かないので、液体タイプを選択。
ヘラは、金属だと傷をつけるし、ゴムベラだと弱いので、プラスチック系のヘラがいい。100均一で唯一それっぽいのを見つけたのがこれ。
エアダスター
買ったのはこちら。
本体内部の掃除をするにあたってエアダスターを購入。
レビューを見る限り、スプレータイプのエアダスターは連続使用ができない(噴射すると温度が下がって弱くなるので回復まで待つ必要がある)ので、3本使い回すのが良いとありました。
そういうもんかと思って3本入りを購入。
ランニングコストがかからないハンドブロアーも検討しましたが、そんなに安いわけでもないのでスプレー式にしました。
バッテリー交換&ほこり掃除
作業の様子は動画で御覧ください。
部品の取り外し方や参考画像はiFixitが見やすいです。
https://jp.ifixit.com/Device/MacBook_Pro_15%22_Retina_Display_Mid_2015
厳密な作業手順を取ると工数が多いすぎるので必要な部分だけ参考にすればいいと思う。
mid 2015 のバッテリー交換作業では、接着剤の溶剤を流しこむことを前提にスピーカーまで取外しての作業になっているが、実際はスピーカーの取り外しは省略して行っている人がほとんど。
- 手順 1-5 必要
- 手順 6-45 省略
- 手順 46-50 必要
- 手順 51-55 省略
- 手順 56-74 溶剤流し込み部分を省略
バッテリー交換・清掃後の反省点
初見だと気づかない部分を置いておくので参考にどうぞ。
ネジは無くさないように管理
Macのネジは非常に小さいのでなくしたら見つけるのは不可能です。
また、ネジの取り付け場所によって使われているネジのサイズ・長さが異なっているモデルもあります。
どのネジがどの部分に該当するものかがわかるようにしておきましょう。
僕は面倒くさいので、Macから外したネジをがガムテープに配置通り並べてくっつけてました。
どこがどう外れるのかがわからない
Macbookの裏蓋を外すまでは簡単ですが、その後バッテリーを外すにあたってどこがどう外れるのかが全くわかりませんでした。
- 保護用テープみたいなのが貼ってあって外す部分(コネクタ)が隠れている
- 保護用テープがそもそも剥がしていいやつなのか触っちゃダメなものなのか初見だとわからない
- 接続部分の構造がわからないのでどの方向にどう引っ張れば外せるのかがわからない
Youtubeで同じ型番のMacのバッテリー交換動画を見つけていくつか見ておいた方がいい。
いざ裏蓋を外したあとでまたわからなくなるので、作業中に見返せるように参考になる動画(と動画のパート)をメモっておいた方がいい。
バッテリーのコネクタをつけるのが難しい
バッテリーのコネクタはそのまま引き上げれば外れるのですが、つける方が難しかった。
新しいバッテリーを本体にはめ込んだ状態で、コネクタのオスメスの位置が合わないんですよね。
バッテリー本体とコネクタはワイヤーみたいな硬めの細いケーブルでつながっています。
このケーブルが新品だと直線になっているので、折り曲げないと接続部分が合いません。しかも折り曲げるのも折れそうで怖い。
古い方のバッテリーのコネクタがどうつながっているのか確認して頑張る。
ドライバーは別途購入した方がいい
バッテリーに付属のドライバーも使えないことはないですが、なんかしっくり来なくてネジ山を潰しそうだったので、別途所有していた星型ドライバーを使って作業しました。
安いの一本でいいので持っておいた方が安全。
シールはがしは役に立たない
Macとバッテリーががっちりくっついている状態で、粘着部分に薬剤を塗布するのは無理。
頑張って綿棒とかで塗ってはみたが、全然効いている気がしない。
バッテリーを剥がしたあとで、こびりついたベタベタとかを取り除くときは多少意味がある。
正直無くても良かった。
もしくは、100均ではなくちゃんとした剥離剤を買った方がいい。
ヘラはあった方がいい
Mac本体とバッテリーの間に滑りこませるために必要。
ヘラである程度浮かせたあとで手で引っ張る感じ。
仕方なく100均で探してもんじゃのヘラを買ったのに、Amazonでシールはがし用のヘラを買った方が安いことに今気づいた。
エアダスター1本で十分だった
エアダスターの能力を活かすには3本ローテーションで使うという触れ込みだったが、1本で全然大丈夫だった。
その1本も10%も使ったかどうがわからないくらいだし、残り2本の使いみちに困っている。
他に用途がある人は3本セットでいいけど、Mac1台掃除するだけなら1本で十分。
今回中の汚れ具合をみてわかったけど、PC内部の掃除はたぶん1年に1回(早くても半年に1回)くらいで良さそうだから、今後しばらくエアダスターを使うことはない。
バッテリー交換後の不具合?
トラックパッドとマウスの縦スクロール方向の制御がおかしくなった。
- システム環境設定>トラックパッド
ナチュラル - スクロールリバーサー
マウスのみ逆
マウスのみ逆に設定したのに、トラックパッドもマウスもどちらも逆になったりよくわからない挙動になった。
一応、設定し直せば意図した動きになってくれるので大きな問題ではない。
バッテリー交換のときに、トラックパッドのケーブルもいじくるので、もしかしたらその影響があったのかもしれないし、全然関係ないかもしれないですが参考までに。
Macのバッテリーの捨て方
パソコンのバッテリーは一般社団法人JBRCが無料回収を行っています。
AppleもJBRC会員企業となっているので、家電量販店などに設置されている回収BOXに入れられます。
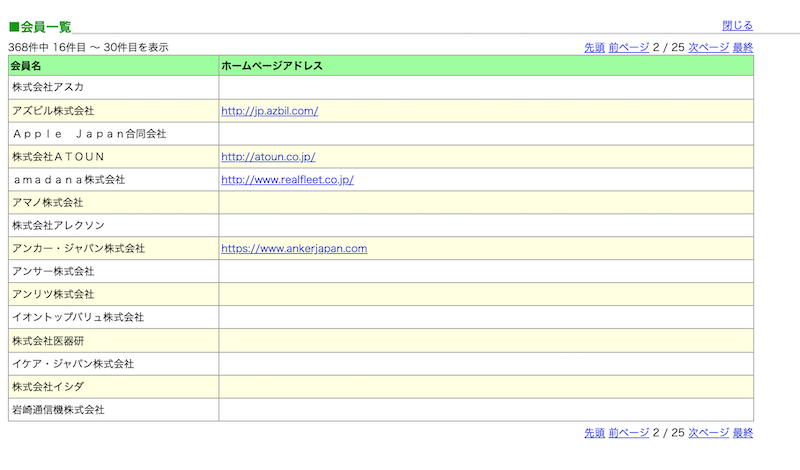
リサイクルBOXの設置場所はJBRCのホームページで確認できます。
https://www.jbrc.com/general/recycle_kensaku/
店によってはBOXではなくスタッフさんに渡すシステムになってたりするので、協力店に行って聞いた方が早いかもです。

まとめ:バッテリー交換は自分でできる
Macbookの裏蓋を開けることをビビってなかなか踏み切れませんでしたが、一度やってみると案外簡単です。
特に、裏蓋開けてホコリを掃除するくらいならそれほどリスクなく20分程度でできます。
これで、CPU温度の上昇も抑えられPCのパフォーマンスを維持できるので、定期的にやったほうが良い気がします。
というか、それならもっと早いうちからやっておけば良かったです。