iPhone×Mac環境下において、Live2DモデルをiPhoneにインポートする方法を紹介します。
以前はiTunusを使用して同期するやり方でしたが、現在はiTunesが廃止となったためMacのFinderを使用して同期する必要があります。
Vtube studio公式もiTunesを利用する前提の古い説明のままでやり方が分からなかったのですが、Finderをいじってみたらできたのでこちらにまとめます。
ざっくりとした流れ以下。
- iPhoneとMacを接続する
- iPhone>Vtube studio>Live2DModelsフォルダをMacにコピー
- MacでLive2DModelsフォルダにモデルを入れる
- Finderで同期する
フォルダに対してできる操作がiTunesとFinderだと違うようなので、もしお困りの人は参考にどうぞ。
iPhoneとMacを接続
iPhoneとMacを接続して、Macのファイダーで操作できるようにします。
接続方法はケーブルでもWiFiでもどちらでもいけます。
ケーブルはデータ転送用のものを使用。充電用のケーブルはダメ。
WiFi接続は同一WiFiに接続されていること。
※WiFiで接続されていない場合は、初回だけケーブルで接続して「WiFiがオンになっているときにこのiPhoneを表示」にチェックを入れる必要あるかも
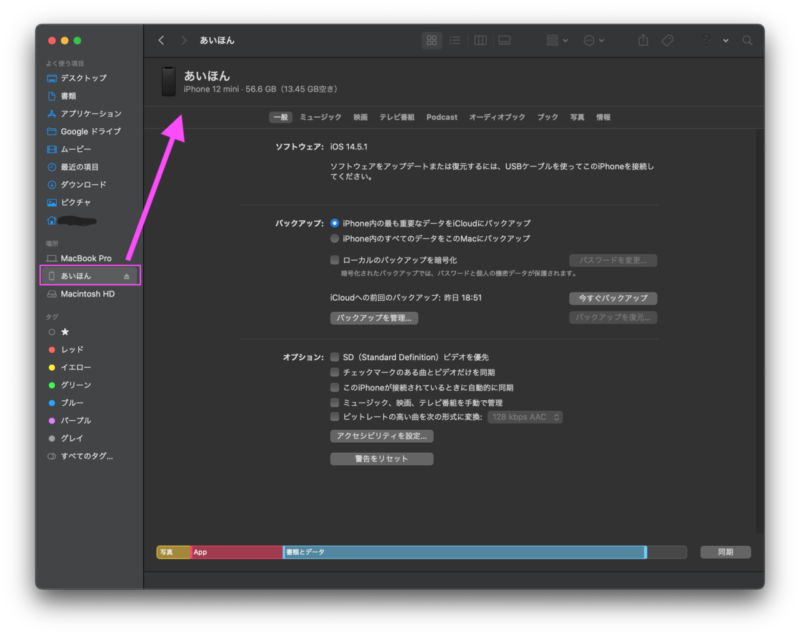
とりあえずFinderのサイドバーにiPhoneが表示されたらOK。
接続方法の詳細は以下をどうぞ。
Apple公式 コンテンツをWi-Fi経由でMacとiPhoneまたはiPad間で同期する
Live2DModelsフォルダをMacにコピー
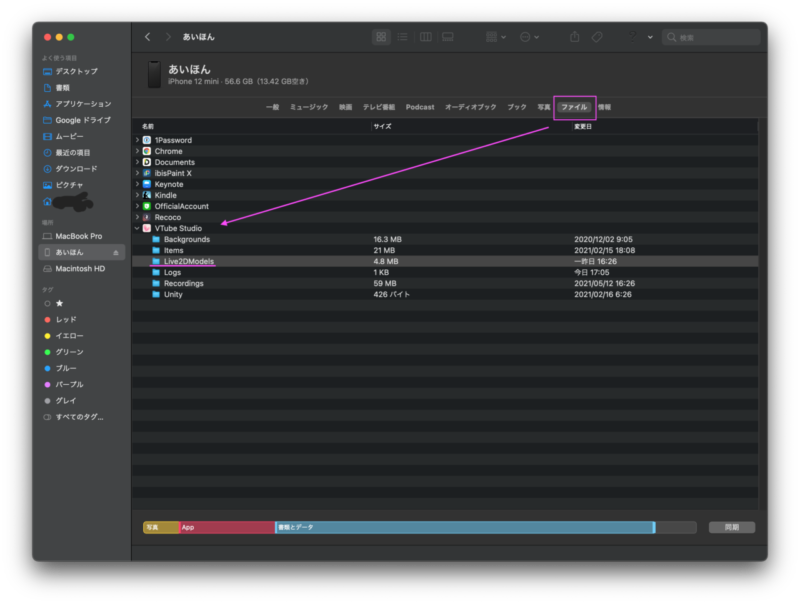
Live2DModelsフォルダは「ファイル」→「Vtube Studio」の中にあります。
このフォルダは右クリックメニューから操作できません。(削除しかできない?)
ドラッグアンドドロップすることでMac上にコピーできます。
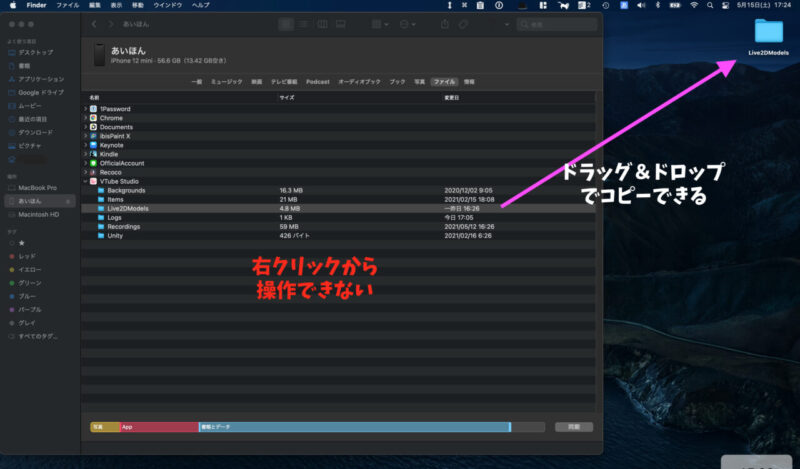
デスクトップなど適当な場所にコピーを作りましょう。
Live2DModelsフォルダにモデルを入れる
Live2DModelsフォルダをMac上に作れたら、あとはMacで操作できるようになります。
自作モデルや購入したモデルのデータをLive2DModelsフォルダの中に置きます。
Finderで同期
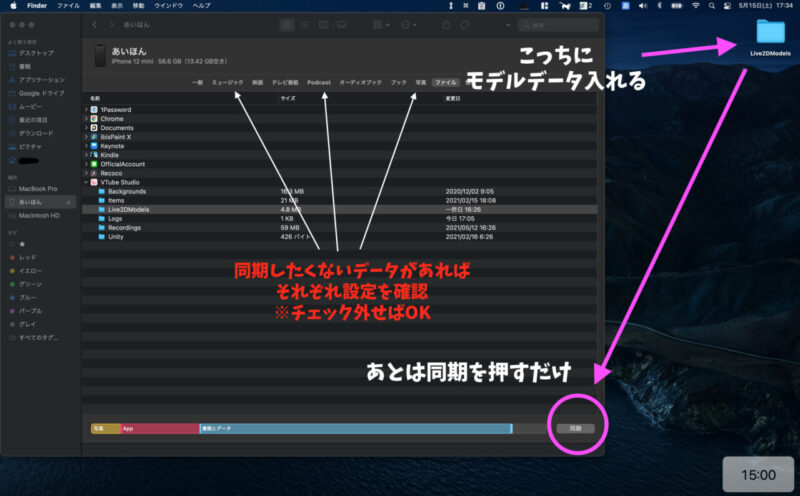
Finder右下にある「同期」をクリックすれば、Mac側のLive2DModelsフォルダとiPhone側のLive2DModelsフォルダの中身が同期されます。
残念ながら、iPhone⇔Mac間でフォルダを個別に移動させたりはできないっぽい。
ドラッグアンドドロップでMacにコピーは作れたけど、戻すのはできない。
同期するときに、iPhoneとMacが全体的に同期が走るので、同期したくないデータや同期の必要がない項目があれば、事前に「同期する」のチェックを外しておくと良いでしょう。
Finder下部のバーを見ながら同期が終わるのを待ちます。
Vtube studioアプリを再起動
同期が完了したらiPhone側のVtube studioアプリにてモデルデータがインポートされていることを確認してください。
もしオリジナルモデルが表示されない場合はアプリを一旦落として再起動を試してください。
それでも表示されにない場合はモデルデータやデータの階層なんかを疑ってください。
まとめ
これでiPhoneだけで顔出しなしの動画撮影できるぜウェーイ!