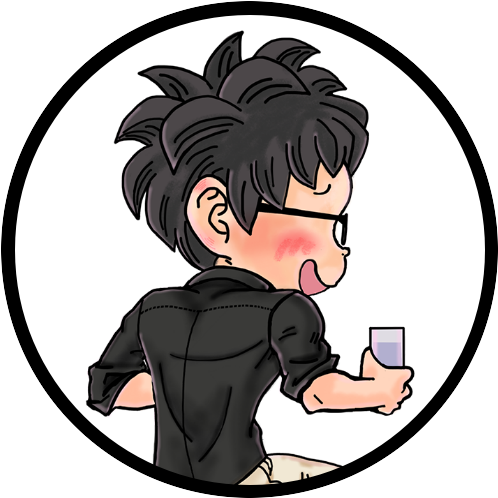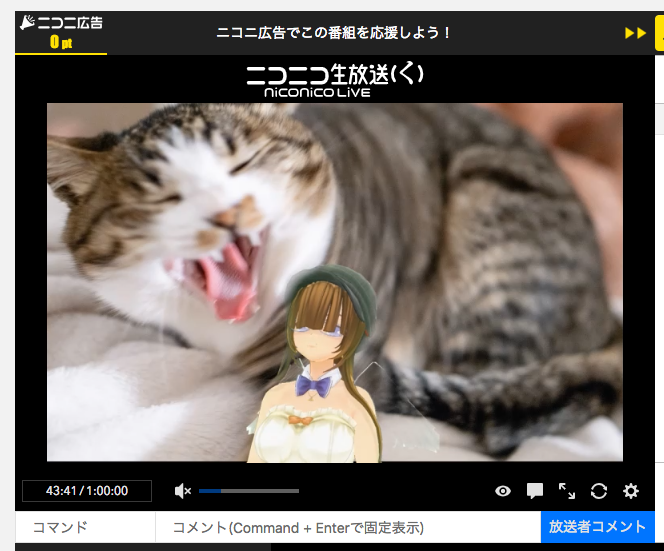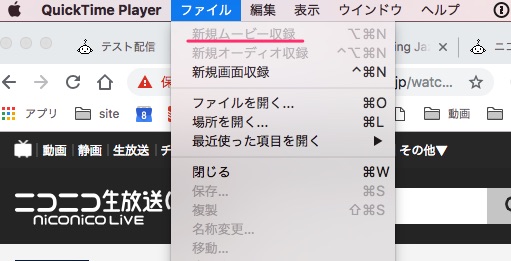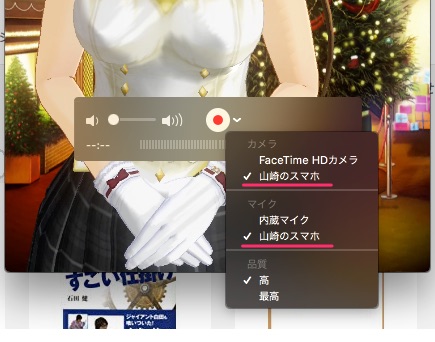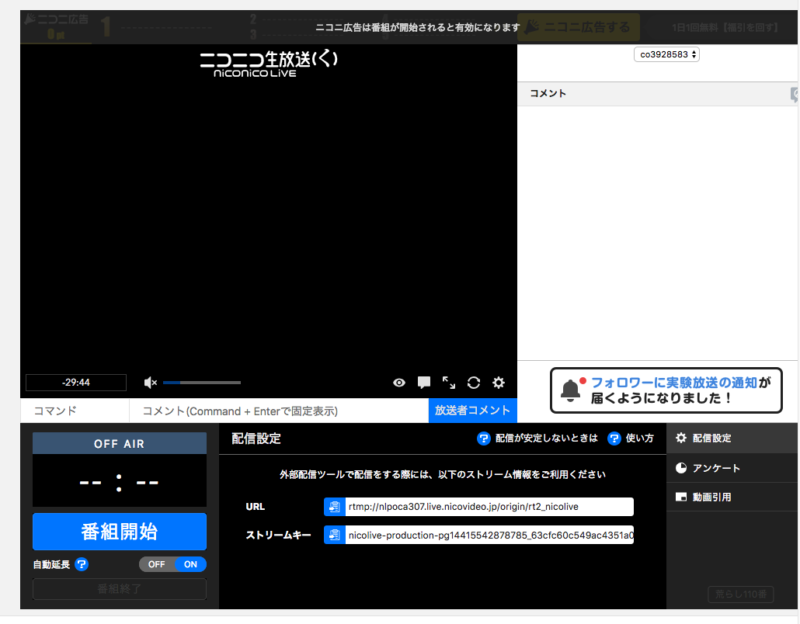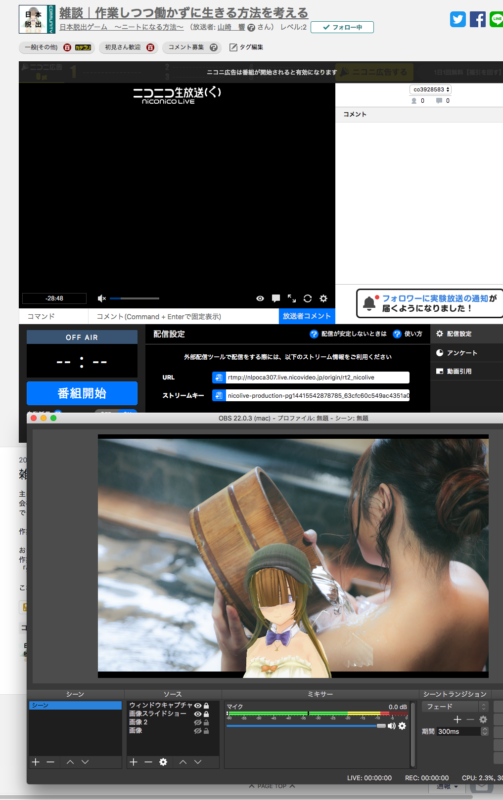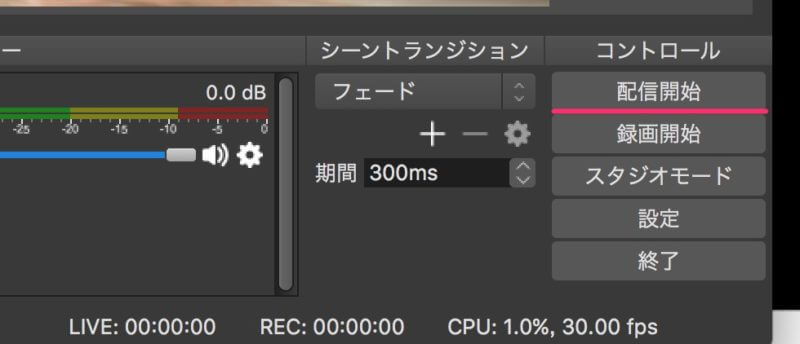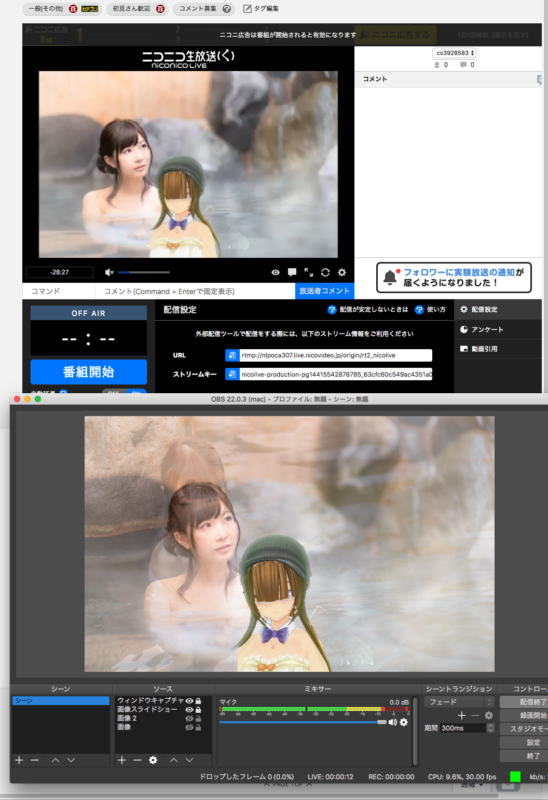iPhoneとMacの環境で生配信をするための設定をまとめます。
カスタムキャストはスマホ専用アプリなのでPCでは使えません。
- カスタムキャストをPCで配信したい人
- PCでVtuber的なことをしたいけどMacなのでFaceRigとかのソフト使えないじゃん!という人
ざっくりした流れは以下のようになります。
- スマホでカスタムキャストを使う
- スマホの画面をMacにミラーリングして映す
- 仮想WEBカメラソフトを使ってPCから配信する
カスタムキャスト
カスタムキャストをダウンロードして配信可能な状態までセットアップしてください。
ビジュアルのカスタマイズとかいろいろ案内に従えばできます。
ニコニコの会員登録&配信準備
ニコニコ動画のサービスにて配信可能な状態にします。
- プレミアム会員になる
- コミュニティの作成
この2つが出来れば生放送が可能になります。
必要であればプロフィールの作成なども行ってください。
Mac PCにミラーリング
PCから配信するためにiPhoneの画面をミラーリングします。
MacにあるQuickTimePlayerでミラーリングができます。
- STEP1iPhoneとMacをケーブルでつなぐUSBケーブルなどで接続します。
- STEP2
- STEP3
ミラーリングの設定は完了です。
仮想WEBカメラで配信
仮想WEBカメラを使って任意の画像・映像を配信できるようにします。
仮想カメラを使うと、カメラの映像でなく任意の映像を配信できます。
仮想カメラのソフトはいろいろありますが、ここではOBS Studioを使ったやり方を書いていきます。
OBSの初期設定
OBSをダウンロード
OBSのサイトから対象のOSのもの(今回はMac)をダウンロードしてセットアップします。
設定用のウィザードが始まるので適当に進めればOK。
OBSをニコ生で使えるようにする
OBSには配信の設定に「配信種別(配信するプラットフォーム)」を選ぶ項目があります。
YoutubeLive・ツイキャスなど該当のものを選択すれば配信できるようになります。
しかし、デフォルトでニコニコ生放送の設定が入っていないのでプラグインで追加します。
ダウンロード先>obs-rtmp-nicolive
「obs-rtmp-nicolive_2.○.○-pre○-osx.dmg」をダウンロード。
フォルダの中のレジュメに使い方があります。
インストール方法
—————-始めに、OBS Studio を https://github.com/jp9000/obs-studio/releases からダウンロードして、インストールして下さい。インストール先フォルダに 「obs-plugins」と「data」をそのままドラッグ&ドロップしてフォルダを結合して下さい。
使い方
——配信先を「ニコニコ生放送」にして、ユーザ名とパスワード、または、ユーザーセッション (ブラウザのクッキーに保存されている「user\_session\_数字\_16進数」という文字列) をいれて下さい。ブラウザで生放送枠を取得して、「配信開始」を押すとそのまま配信できます。RTMP の URL やストリームキーを手動で設定する必要はありません。
なお、ユーザ名とパスワード形式でもセッションは消費されません。
このプラグイン自体には枠を自動で取得したり、延長したりすることはできません。他のツールとあわせて使用して下さい。
参考 放送ツール覚え書き OBS Studio プラグイン obs-rtmp-nicolive v2.1.0解説
これでOBSの設定>配信からニコニコ生放送が選択できるようになります。
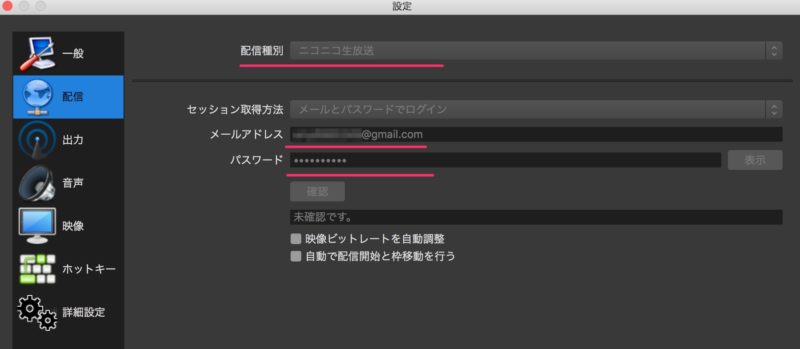
ツールからニコニコ生放送にアクセスできるように設定を入れます。
「メールアドレスとパスワードで認証」でいいかと思います。ニコ生で使うアドレス&パスワードを設定。
これでOBSからニコ生に画像を送ることができるようになりました。
OBSの使い方
とりあえず配信に映す画像・映像を設定。
今回はカスタムキャストを動かしているスマホ画面をミラーリングしているQuickTimePlayerを写したい。
OBSの下の方にある「ソース」から映す画面を追加。
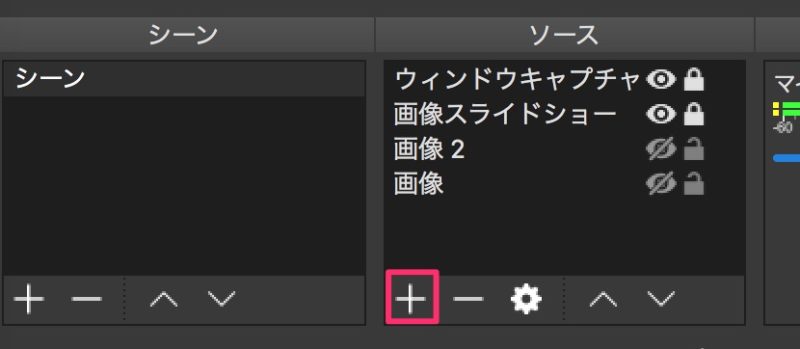
QuickTimePlayerを選択する。
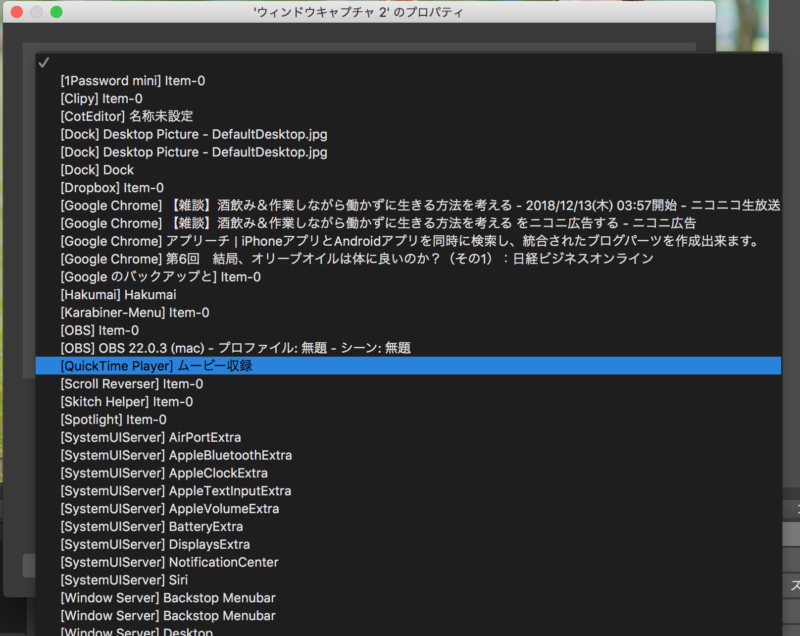
これでQuickTimePlayerでミラーリングしているカスタムキャストの映像が写ります。
あとは、背景などほしければ同じようにソースに画像なり動画なりを追加します。
その他詳しい使い方は@wikiで。
背景を透過にする場合
Vtuber的な感じにしたかったのでカスタムキャストの背景を透過しました。
まず、カスタムキャストの配信設定で背景を緑に。

OBSのソースで追加したカスタムキャストの映像(ここではウインドウキャプチャ)からフィルタを開く。
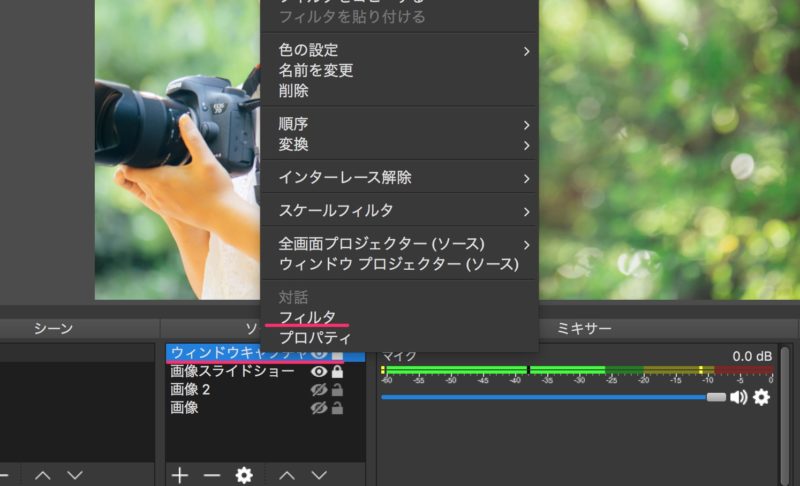
からの、エフェクトフィルタに「クロマキー」追加して透過する色を選択。
ここでは緑。
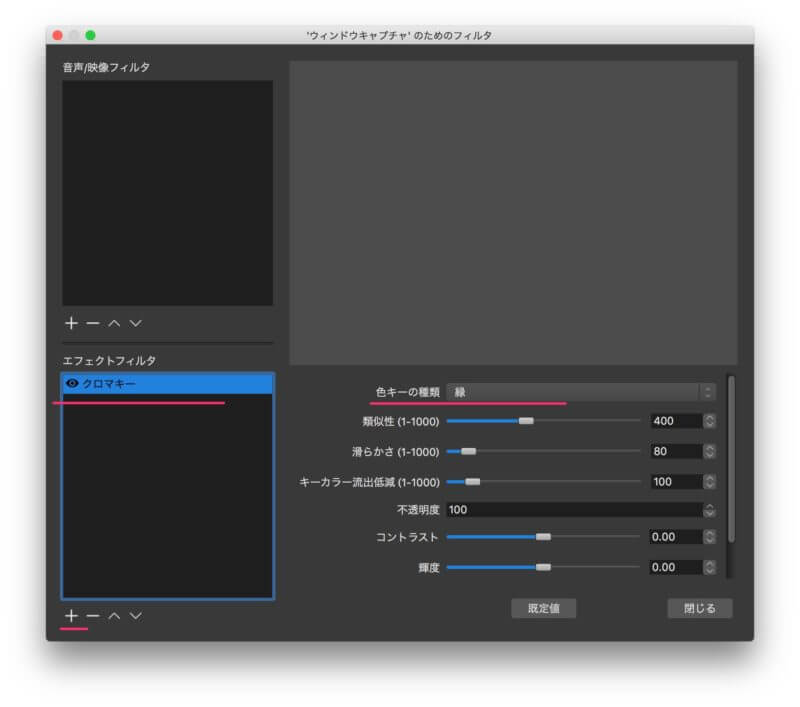
これで透過になります。
もしキャラクターの色が緑よりだったりしたら一緒に透過されてしまうので、背景を青とかにしてクロマキー設定を青を透過するように変更してください。
コメビュ&棒読みちゃん
コメビュ hakumai
コメントビューア。
コメントを見やすくしたり、コテハンの登録したりするツール。
Macで使えるものが少ないのですが、調べるとhakumaiというツールをよく見かけたので、これを入れてみて問題なく出来ています。
ダウンロード http://honishi.github.io/Hakumai/
棒読み ゆくも
ブラウザで利用できるコメント読み上げ。
ブラウザで開いて上の「Nico」を開く。
配信のURLを入力すると読み上げが始まります。
配信手順
- STEP1
- STEP2カスタムキャストの映像をQuickTimePlayerでミラーリングスマホとPCを接続。
カスタムキャスト開く。
QuickTimePlayerでミラーリングする。 - STEP3
- STEP4
- STEP4Hakumai開いてURLコピペ
- STEP5ゆくも開いてURLコピペ
- STEP6ニコ生で配信を始める準備が出来たらニコニコ側の「配信開始」を押すと生放送がはじまります。
Macでカスタムキャストしてみて
動画の遅延が気になる
iPhoneのカスタムキャストをPCにミラーリングしてからのニコ生配信してみたんですが、映像の遅延が気になりました。
PC操作が出来ることは非常に便利なのですが、肝心の3Dキャラが僕自身の動きと合っていないという。。。
つまり、配信者と関係なくただキャラがフラフラ動いている感じになってしまいます。
それなら、人の動きに連動させる意味がないというか、3DCGキャラの動画を別に用意して流しても同じじゃないかなと感じました。
使用上、動きの遅延を無くすのは難しそうなので、カスタムキャストやるなら本来のニコキャスでやった方がVtuber感が出ると思います。
配信用のマイクを用意した方がいい
Macの内蔵マイクで配信しようとしたのですが、どうしてもノイズが入ります。
PCのファンの音とかですね。
設定でiPhoneのマイクに切り替えると少しはマシになるようですが、それでもやはり話すとノイズが入る。
※知り合いに頼んでニコ生の音声チェックをしてもらいました
Mac・iPhoneともに全指向性のマイクなので、どうしてもノイズを拾います。
ソフトウェア(OBSの設定とか)で少しはノイズを抑制できますが、やはり元々拾うノイズを減らさないと聞きやすい音声にはならなそうで諦めました。
リスナーに聞きやすい配信をしたいなら、単一指向性のマイクを別で用意した方が絶対にいいです。
まとめ
自分用の備忘録的な部分があるので、あとでいろいろ追記していくかも。